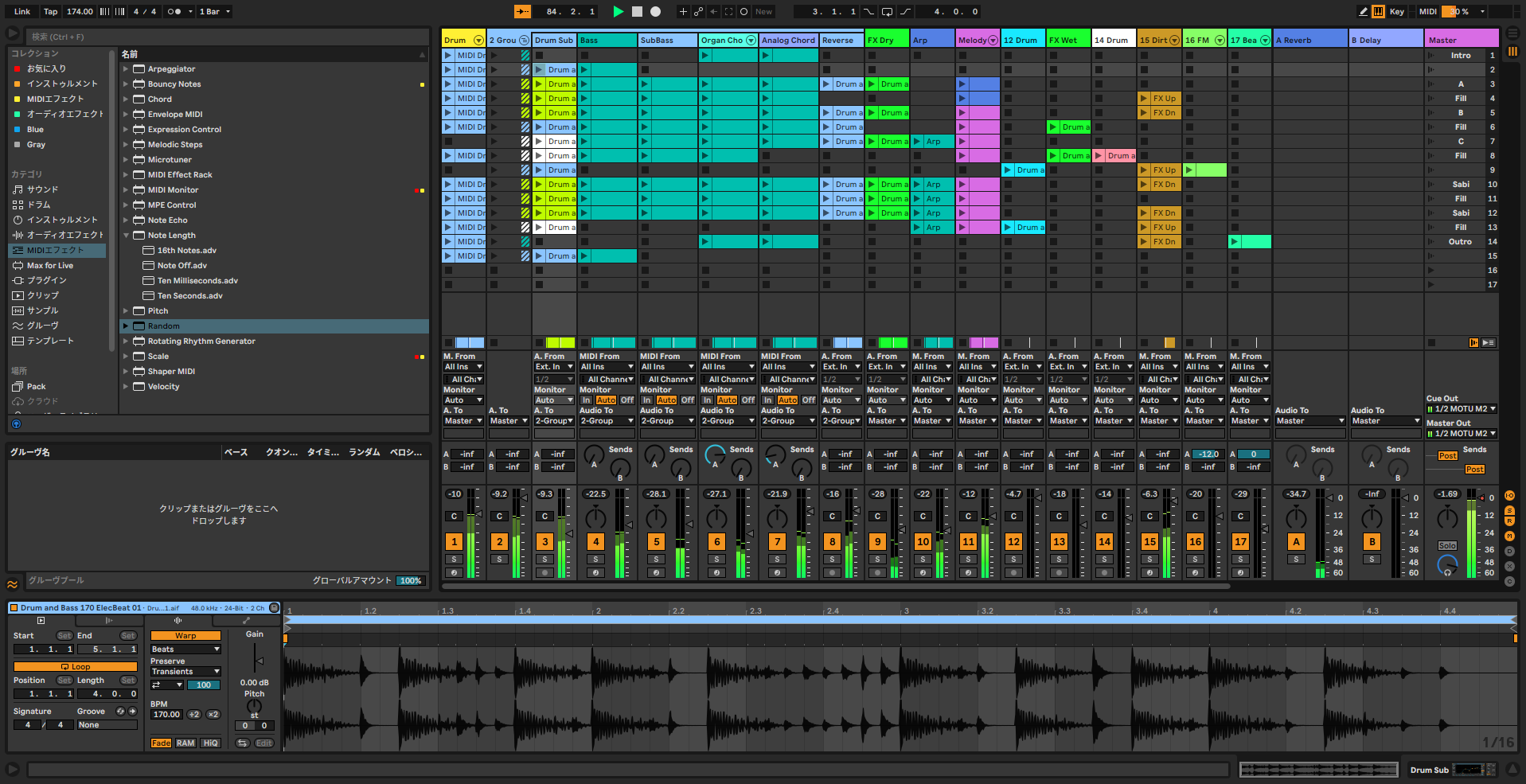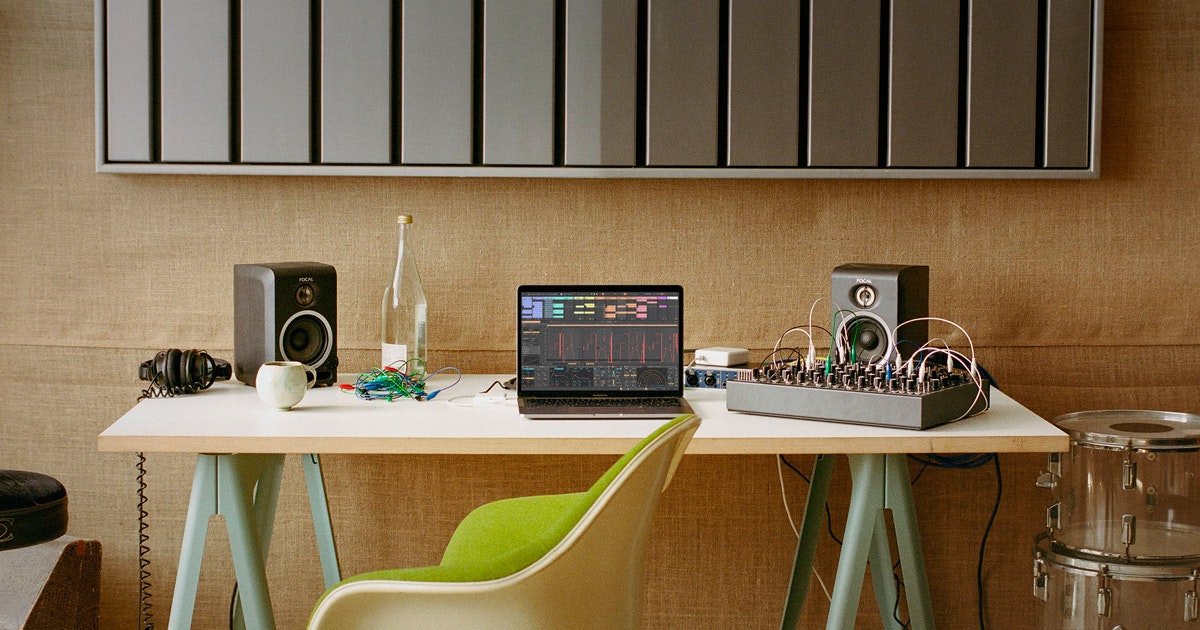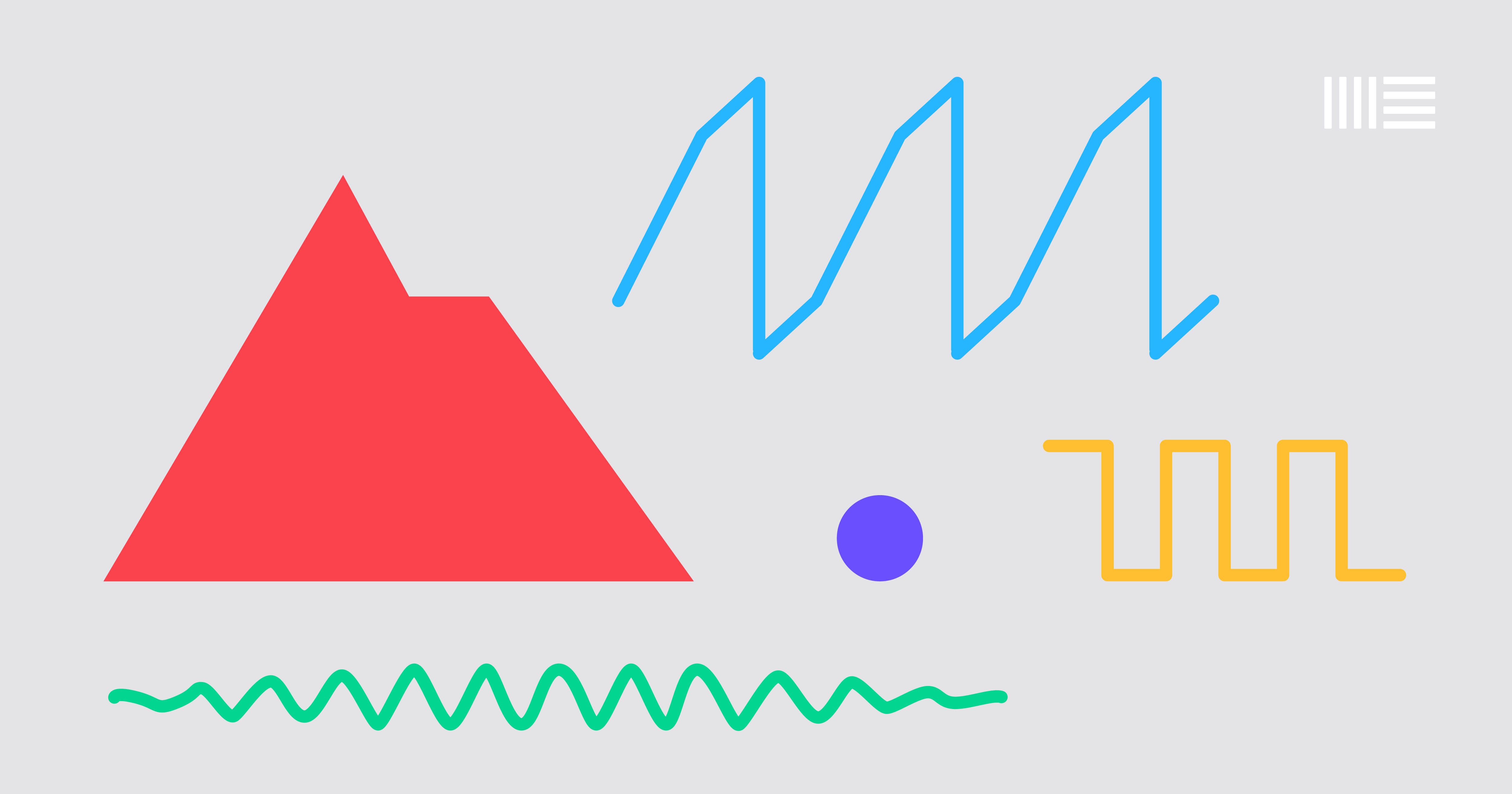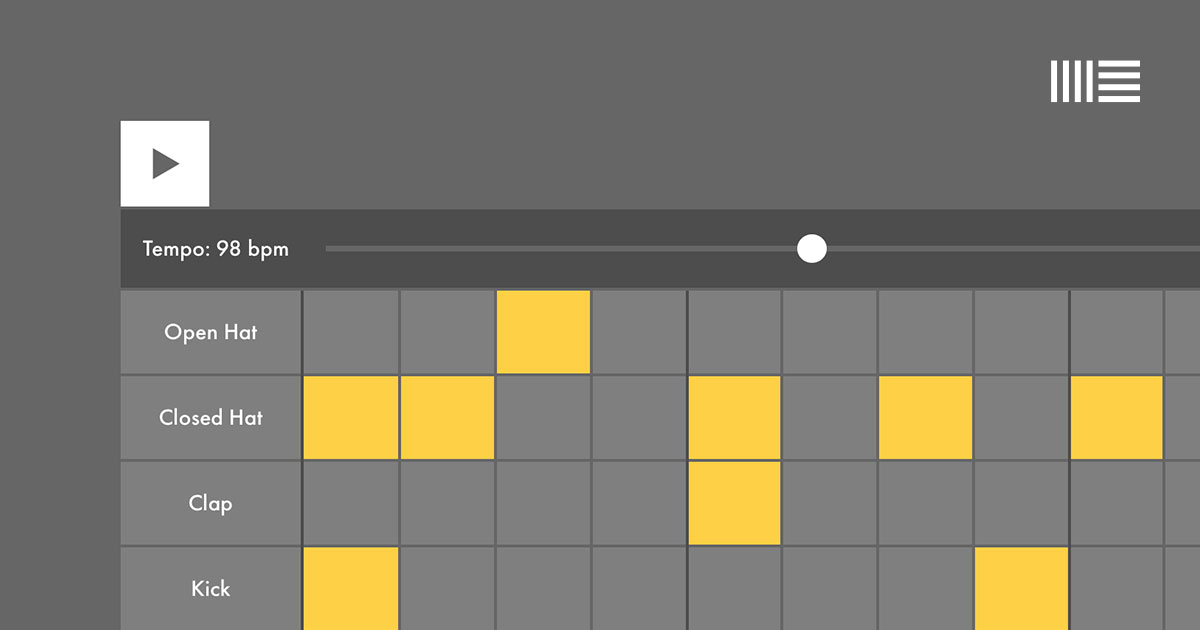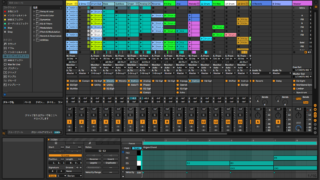私は以前Windows版のLogic Audio Platinum 5.5を使用していました。
それから10年以上の時が流れ、ついにMACを購入したので、懐かしさもあり Logic Pro X を購入!ただ、私は基本的にWindowsユーザーだったので、結局あまり起動しなくなりました。
そのうち、Windowsに対応したDAWである Cubase Pro 12 を購入し、曲作りを楽しんでいました。
しばらくして、海外で人気のAbleton LiveというDAWがあるのを知りました。人気の理由を色々と調べ、Suiteの体験版をダウンロードしてしばらく試用してみました。
そしてあっという間に気に入ってしまい、迷わずAbleton Live 11 Suiteを購入してしまいました。ちなみにオーディオインターフェースである MOTU M2 には Ableton Live LiteというLiveの入門バージョンが付属しており、そこからのアップグレード版を購入することで約1万円引きでLiveを購入することができました。オーディオインターフェースを持っていない方でLiveの購入を検討されている方にはおすすめの買い方です。
Ableton Live の気に入っている点
私がなぜAbleton Live 11 Suiteを気に入ったのか、なぜメインのDAWにしたのかということについてお話していこうと思います。
※決して他のDAWが劣っているというわけではなく、単に私の好みという部分も多々ありますので、私個人の意見としてご参考にされて下さい。
フラットで洗練されたインターフェイス
![Ableton Live 11 Suite[Session View]](https://daigomusicstudio.com/wp-content/uploads/2023/03/Ableton-Live-1024x622.png)
まずは見た目。あまり重要ではなさそうですが、私にとっては非常に重要です。Ableton Live のフラットでスッキリとしたインターフェイスは私には非常に魅力的に見えます。このフラットな見た目は、てっきり最近の流行りに乗った結果なのかと思いましたが、調べてみるとずっと昔のバージョンから一貫してこのフラットデザインを採用していました。このあたりにはAbletonのこだわりの強さを感じます。
設定でテーマを変更することにより全体的な色合いを変更することができます。(上の画像はDarkテーマ) このテーマは Live Themes のようなサイトからダウンロードして追加することも可能です。テーマファイルは単なるテキストなので、自分好みにカスタマイズしてみるのも良いでしょう。
アイディア出しに使えるセッションビュー
セッションビューはAbleton Liveならではの機能です。楽曲製作時のアイディア出しの他、ライブパフォーマンスを強力にサポートしてくれます。
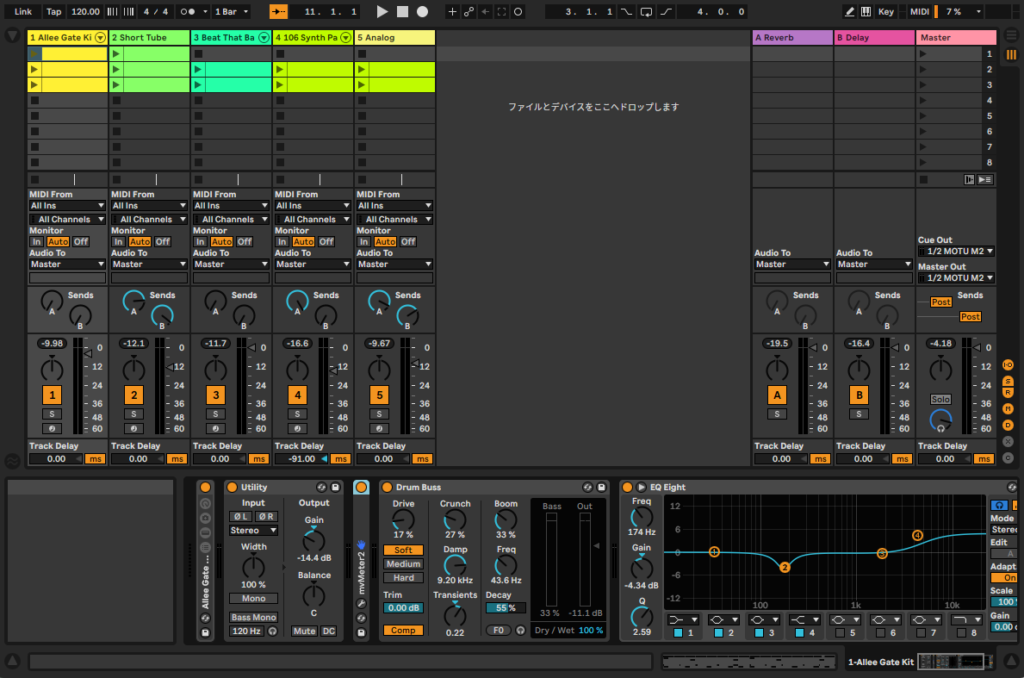
各トラックごとに「クリップ」と呼ばれる一つの箱に、思いついた数小節分のアイディアをどんどん作っていきます。横一列は「シーン」と呼ばれ、イントロ、Aメロ、サビなどといった具合に、各セクションのアイディアを並べていきます。思いついたアイディアの組み合わせをクリック一つで次々に試していけて、クリップの位置はマウスのドラッグ&ドロップで簡単に移動、コピーが出来るので、楽曲の構築を強力にサポートしてくれます。
各クリップはクリック一つで再生でき、マスタートラックをクリックすれば、まとめて横一列のシーンを再生可能。「フォローアクション」の機能を使用すれば「指定小節数だけシーンを再生したら次のシーンを再生する」など、様々なパターンで再生方法をコントロールすることが可能です。
Ableton Liveを使用したライブパフォーマンスについては YouTubeなどで「Ableton Live Performance」等の言葉で検索すると沢山見つけることができます。それらの動画を見ているだけでもワクワクしますよ。
多彩なインストゥルメントとエフェクトそして音ネタ
Ableton Live 11 Suiteには沢山のインストゥルメントやエフェクト、そして70GBを超える膨大な音ネタ(Pack)が最初から付属します。Ableton Liveではインストゥルメント、エフェクトを「デバイス」と呼びます。
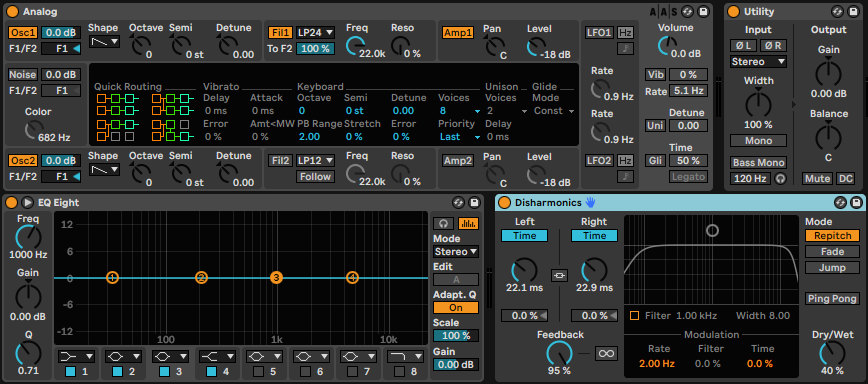
※この画像は編集により縦2段にデバイスを並べていますが、Live内でこのように配置することはできません。大量のデバイスを1つのトラックで使用した場合は横一列に並びます。
Ableton LiveにはLite、Intro、Standard、Suiteの4つのエディションが存在します。Liteはオーディオインターフェイス等に付属する特別なバージョンで、Introのほうが少しだけ高機能です。Liteを単体で購入することはできません。
付属するインストゥルメントや音ネタの量は各エディションごとに全く違っています。おすすめは圧倒的な量のコンテンツが付属するSuiteですが、一旦はStandardを購入して、必要に応じてSuiteにアップグレードすることも可能なので、ご自身の予算に合わせて選択すれば良いと思います。
ただ、StandardとSuiteの間には大きな違いが存在します。それはSuiteのみが「Max for Live」に対応しているということです。
各エディションの機能や付属コンテンツの比較については エディション比較 を御覧ください。
Max for Live に対応
Max for Liveとは、開発環境である「Max」をLive内部で使用可能としたもので M4L の略称で呼ばれることもあります。
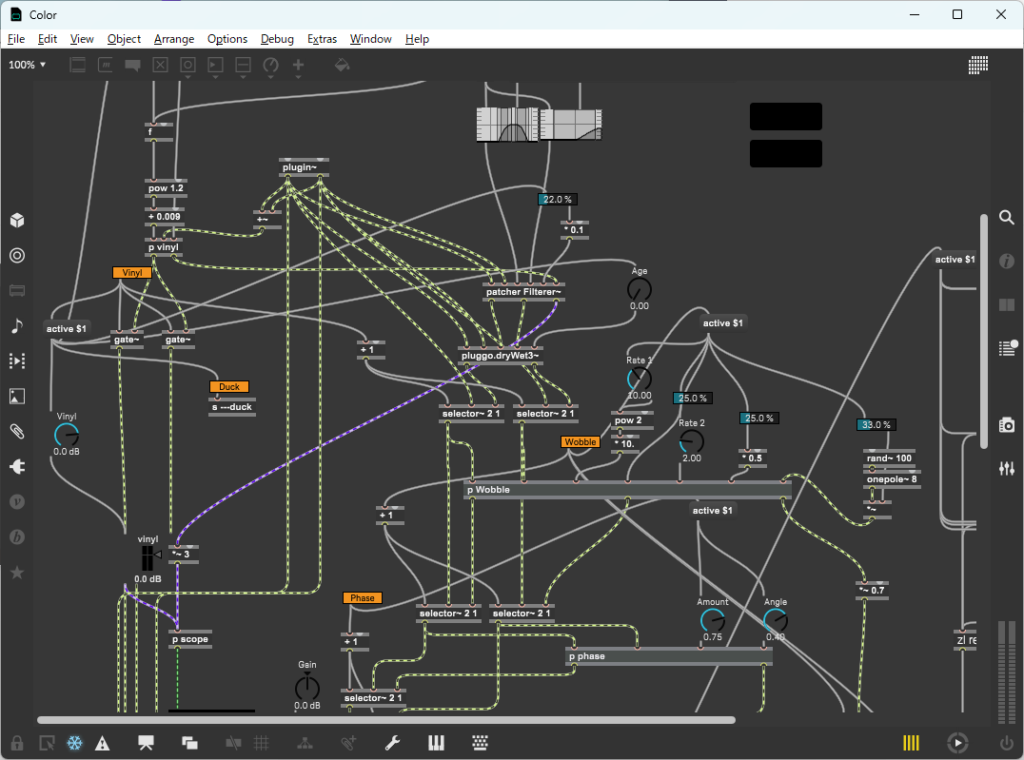
例えば、Max for Liveデバイスである「LFO」を使用すると、各種デバイスのパラメーターやトラックのPan、ボリュームなど、ありとあらゆるAbleton Live内のパラメーターを周期的に変化させることが可能です。まるでLiveというDAW全体がシンセサイザーになったかのような感覚になります。
プログラミングすることによってユーザー自身でインストゥルメントやエフェクトを自作できたり、有志が作成したものを使用したりすることが出来ます。有志が作成したものが入手できるサイトで有名なサイトは Max for Live Community Resource で、膨大な数の Max for Live デバイスを入手可能です。
Max for Live に対応しているのはSuiteエディションのみですので、Max for Live デバイスを使用したければ、Suite エディション一択ということになります。
非常に柔軟性の高いラック系のデバイス
ラック系のデバイスは、複数のインストゥルメントやエフェクトをグループ化して1つのデバイスのように扱えます。処理の流れをチェーンと言い、ラックを使用することで単にグループ化するだけでなく、通常直列処理するものを複数のチェーンに分け、並列処理したりすることが可能となります。マクロと呼ばれるノブの一つを、ラック内の複数のパラメーターに同時に割当てることによって、一つのノブで複数のパラメーターを動かしたりすることが可能です。とは言っても、各ラックには独自の個性的な機能がありますので、ここではそれぞれのラックの機能概要をご紹介しておこうと思います。
すべてのラック系デバイスで共通の機能
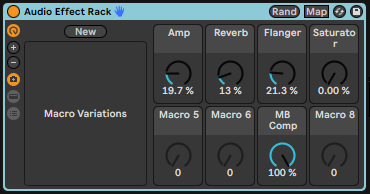
ラック系のデバイスには4つの種類があります。まずは、すべてのラック系デバイスで使用可能な機能をご説明しておきたいと思います。
マクロ
すべてのラック系デバイスで共通して使用できる機能にマクロというものがあります。マクロは、そのラックに含まれるデバイスのパラメーターにアサインしコントロールすることが可能です。この時複数のパラメーターに同時にアサインすることにより、マクロのノブ1つで、複数のパラメーターを同時にコントロールすることが可能となります。では、単一のパラメーターをアサインする意味は無いのかというと、そういうわけではありません。マクロのノブは1箇所に集まっていますので、扱いやすくなるという目的で使用することも出来ます。ちなみにマクロのノブは1つのラックあたり16個まで使用することが出来ます。
また、インストゥルメントラックの中にオーディオエフェクトラックを入れるなど、ラックは入れ子に出来ます。この時、外側のラックのマクロから、内側のラック内のデバイスのパラメーターを直接いじることは出来ません。このような場合、内側のラックのマクロにいじりたいパラメーターを割り当てておけば、外側のラックのマクロから内側のラックのマクロを通して内側のラックに含まれるデバイスのパラメーターを間接的にいじることが可能です。結局のところ、よく使うパラメーターはマクロに割り当てておくと便利だよってことですね。
マクロバリエーション
マクロバリエーションは、マクロの設定値を複数記憶しておける機能です。これにより、マクロのノブを色々変更してみて、それぞれをマクロバリエーションとして保存しておき、後で簡単に比較することが出来ます。一つのデバイスから全く異なったサウンドを作り出すような場合に便利です。
ラックの入れ子
ラックの中にラックを入れる、つまりラックの入れ子には制限があります。例えばオーディオエフェクトラック内にMIDIエフェクトラックを入れることは出来ません。オーディオエフェクトラックに流れてくる情報は、すべて音声波形であり、MIDI情報は含まれていないからです。同様にMIDIエフェクトラックにはオーディオエフェクトラックを入れることは出来ません。MIDIエフェクトはMIDI情報を変更するデバイスであり、音声情報は含まれないからです。
インストゥルメントラックとドラムラックにはどのラックでも入れることが出来ます。どちらのラックも最初はMIDI情報を受け取り、それをオーディオ情報に変換するためです。もちろん全く制限がないわけではありません。例えば、インストゥルメントラックの場合、ラック内のインストゥルメントデバイスの前であればMIDIエフェクトラックが挿入できます。またインストゥルメントデバイスの後であれば、オーディオエフェクトラックを挿入できます。
ドラムラック

ラック系のデバイスに、ドラムラックというものがあります。これは一般的なドラム系のインストゥルメント同様、各ノートにバスドラムやスネア、ハイハット等サンプルを割り当て、そのノートオンでサウンドを鳴らすものです。パッドタイプのMIDIコントローラーを使用すれば、フィンガードラムを楽しむことも出来るでしょう。
各ノートにバスドラム等のサンプルを割り当てるには、Live内蔵のブラウザからマウスでドラッグし、ドラムラックの任意のパッドにドロップするだけです。エクスプローラーからサウンドファイルを直接ドラッグアンドドロップすることもできます。そうすると、そのパッドにはSimpler(シンプラー)というLive付属のデバイスが立ち上がり、そこに指定したサンプルが読み込まれた状態となります。これにより、そのサンプルにフィルターをかけたり音程を変えたりすることが出来ます。このあたりは普通のVSTインストゥルメントのドラムマシンにあるような機能と同じようなものです。
ここでは詳しくご説明しませんが、立ち上がったSimpler上で右クリックし「Simpler -> Sampler」を選択すると、単一のサンプルにしか対応していないSimplerを、マルチサンプル対応のSamplerに切り替えることが出来ます。ただし、SamplerはSuiteエディションにしか搭載されていないため、Standard以下のグレードではエディットすることは出来ません。(音を鳴らすことは出来ます)
また、チョーク(Choke)を設定することにより、クローズハイハットのあとにオープンハイハットがなったらクローズハイハットの音を消す、と言った具合に、同じチョークグループに設定した音を同時に鳴らさないような設定も可能です。
ただ、このドラムラックには、非常に珍しい機能があります。それは、各ノートそれぞれのパッドに「任意のVSTインストゥルメントを個別に割り当てる事ができる」ということです。例えば、ドラムラックのC1のパッドにSERUM(有名なVST対応ソフトウェアシンセサイザー)で作ったバスドラムの音を割り当てて、C#1のパッドにはPhase Plant(こちらもVST対応ソフトウェアシンセサイザー)で作ったスネアの音を割り当て、さらにD1のパッドにはハイハットの普通のサンプルWAVファイルを割り当てるといったことが可能です。ドラムラックには128個のパッドがありますので、1つのドラムラックで最大128種類のVSTインストゥルメント割り当てて、各ノートごとに鳴らし分けることも可能です。PCの性能が許せばですが。正確には後にご紹介するインストゥルメントラックも割り当て可能ですので1つのドラムラックで使用できるVSTインストゥルメント数は理論上無限大です笑。
もちろん、ドラムラックには数え切れないほどのプリセットが最初から付属しますので、1から全て音ネタを割り当てていかなければならないわけではありませんので、そこはご安心ください。言いたかったのは、ここまで自由度の高いドラム系インストゥルメントは、他に無いのではないかと言うことです。
インストゥルメントラック
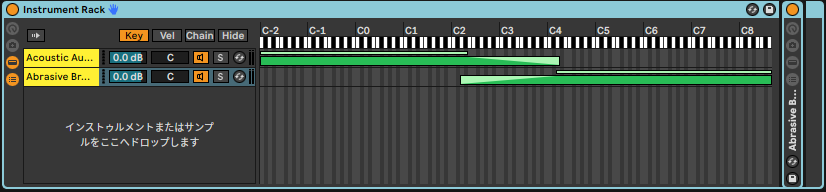
通常、Ableton Liveのトラックには、1つだけインストゥルメントを設定して使用できます。複数のインストゥルメントを割り当てることは出来ません。他のDAWを使用されたことのある方にとっては「そりゃあそうだ」と思われるでしょう。しかし、インストゥルメントラックを使用すると、単一のトラック内で、複数のインストゥルメントを使用可能になります。
同じトラックを複製して別の音を重ね、音に厚みを出すと言ったテクニックがありますが、インストゥルメントラックを使用すればトラックを複製すること無く複数の音を重ねることが出来ます。MIDIノート情報を複数トラック分管理しなくて良くなるので実に洗練された機能だと思います。
そしてこのインストゥルメントラックは、単に複数のインストゥルメントを重ねて出すだけのデバイスではありません。上の画像を見ていただければ分かるかもしれませんが、各MIDIノート情報に対して別々のインストゥルメントを鳴らし分けることも可能です。(C1からB3まではSERUMの音、C4より高い音はMASSIVEの音を出す等)それだけでなく、ノートのベロシティによって鳴らし分けることまで可能となっています。音色の切り替わり部分をフェードすることが出来るので、複数の音を混ぜても音量をある程度一定に保つことが出来ます。
また、チェーンを切り替えることによって各インストゥルメントの音量バランスを変化させることが可能です。例えば、Packの「Orchestral Strings」に含まれる「Cello Section」等は、このチェーンがマクロの「Articulation」ノブにアサインされており、これを変更することによって奏法を変えることが可能となっています。Samplerほど細かな音の編集は出来ませんが、一般的なサンプラーに近い機能を持っていますので、かなり強力なデバイスであると言えます。
オーディオエフェクトラック
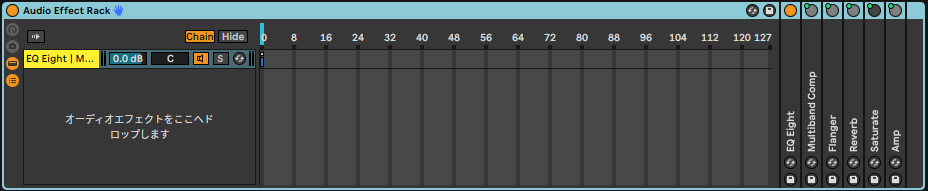
オーディオエフェクトラックは、オーディオエフェクトをグループ化したものです。他のDAW同様に、エフェクトを直列処理することはもちろん、他のラックと同様にチェーンを使用することにより、エフェクトを並列処理することもでき、非常に柔軟な音作りが可能なラックとなっています。
例えば、あるトラックにエフェクト処理をする際、リバーブとディレイをかけるとしましょう。原音に直列でリバーブとディレイをかけると、お互いのエフェクト音が干渉し音が濁ってしまうといった場合に、チェーンを使用して並列に分けることでいずれのエフェクトも原音に対してかけることが出来ます。さらにそれぞれに別のエフェクトを直列でかけ、最終的にそれらをミックスして出力するといったことも可能です。リターントラックでも同じような処理が可能ですが、エフェクトを掛けるトラック内で完結できるので管理しやすいです。当然マクロバリエーションの機能も使えますので、いくつものパターンのパラメーターを簡単に試すことが出来ますし、曲の展開に応じて切り替えることも容易です。エフェクト管理の観点で非常に優れた機能を持っています。
MIDIエフェクトラック
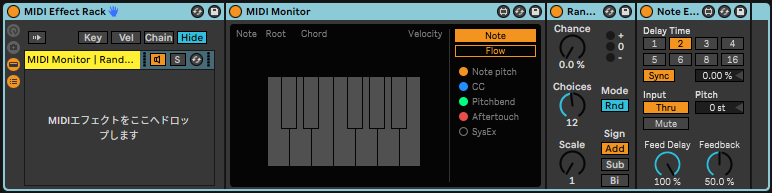
こちらは先程ご説明したオーディオエフェクトラックのMIDIエフェクトバージョンです。こちらの機能はMIDIデータを対象としたエフェクトというだけで、オーディオエフェクトラックと同様のラックとなりますので詳しい説明は省かせていただきますが、こちらもチェーンを使用することで非常に多彩なMIDIエフェクト処理を行うことが可能です。
豊富なチュートリアル
私がAbleton Liveを触り始めた時、あまりネットに日本語の情報が無いのではないかと心配でした。しかし、Ableton公式の日本語サイトには、膨大な量のチュートリアル動画がありました。その殆どは英語のものでしたが、非常に読みやすい(自動翻訳ではない)日本語字幕があり、全く問題なくLiveの機能を学ぶことが出来ました。日本語情報が少なくて困るということは全く無いと感じました。この点を不安に思っている方は安心してよいのではないかと思います。
Ableton公式サイトではLiveの使い方にとどまらず、シンセサイザーとは何なのかと言った内容の学習が出来るコンテンツも充実していました。音楽に関するいろいろなことについて教育にも力を入れているAbletonは非常に素晴らしい企業だなと感心してしまいました。
・シンセサイザーの基礎を楽しく学べる
・ブラウザのみで完結する音楽制作の基礎を音を出しながら楽しく学べる
・ブラウザで作成したビートをAbleton Liveで編集できるLiveセット形式(*.als)でダウンロードできる
Ableton Live の頑張って欲しい点
次に、Ableton Live 11 Suiteを使っていて、もう少しここがこうならないかなあとか、この機能があったらなあと思った部分についてお話していこうと思います。
他のDAWと比較して高価
Ableton Liveは最上位エディションであるSuiteの価格が84,800円と、他のDAWと比較して高額です。
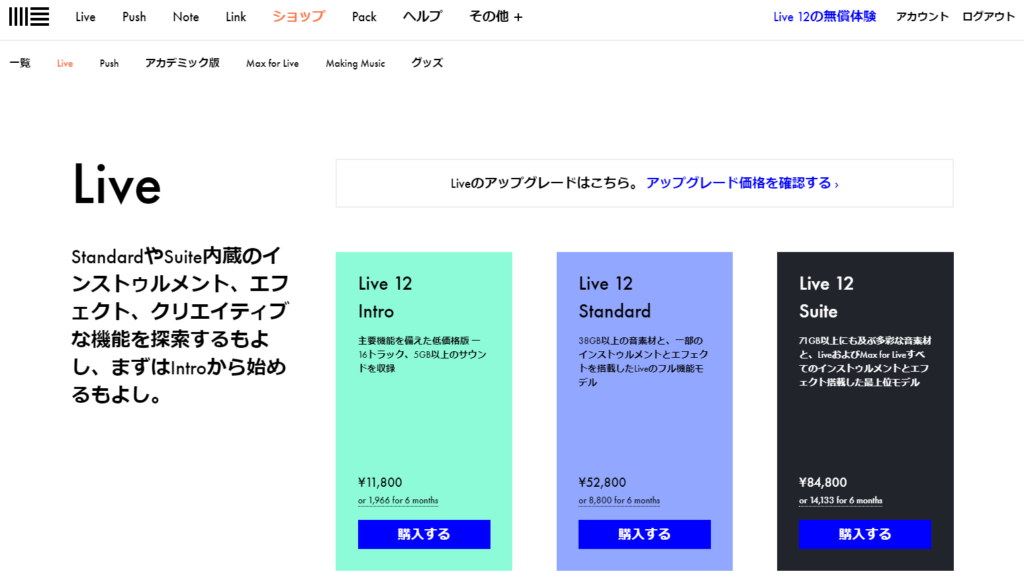
初めてのDAWとしてはだいぶ敷居が高いことは否定できません。割安で買う方法も、別のDAWからの乗り換え割引といったものはなく、せいぜいオーディオインターフェイスに付属するLiteからのアップグレードによる約1万円引きくらいしかありません。あとはめったにないセール時に6万円台になることがありますので、そこで購入するのが最もお得です。とは言ってもちょうどそのタイミングに欲しい場合や、そこまで待てる方しか利用できません。私は購入して2ヶ月ほどしてからその最安値セールがありました(T_T)
もう2万円ほど安価なら十分おすすめできる金額なのですが、、、。ここは頑張ってほしいところではありますが、高品位な音ネタであるPackが大量に付属してくると考えると、致し方ないのかもしれませんね。実際、かなり幅広い音ネタがありますので、とりあえずは別途音源を購入しなくても楽曲作成を始められるとは思います。
個人的におすすめの買い方は、まず体験版を使ってみます。体験版は制限なしで使用できるので、実質1ヶ月間は買って使っているのと同じです。(以前は3ヶ月間制限なしで使用できたんですけどね・・・残念)購入することを決意しても、すぐには買いません。1ヶ月目一杯セールが来ないかチャンスをうかがいましょう!もし体験版の使用期限が切れる前にセールがやって来ればラッキーです。迷わず購入しましょう笑。セールが来ず体験版の使用期限が切れてしまったら・・・もう少し待てるのであれば待って、待てないのであれば諦めて通常価格で購入しましょう(^_^;)
かなり利用できる方は限られますが、アカデミック版も存在します。一般的な学生の他にも、音楽関係のスクールや、レッスンを受講されている場合にも購入できる場合がありますので、対象の方は一度スクールにもご確認されたほうが良いでしょう。
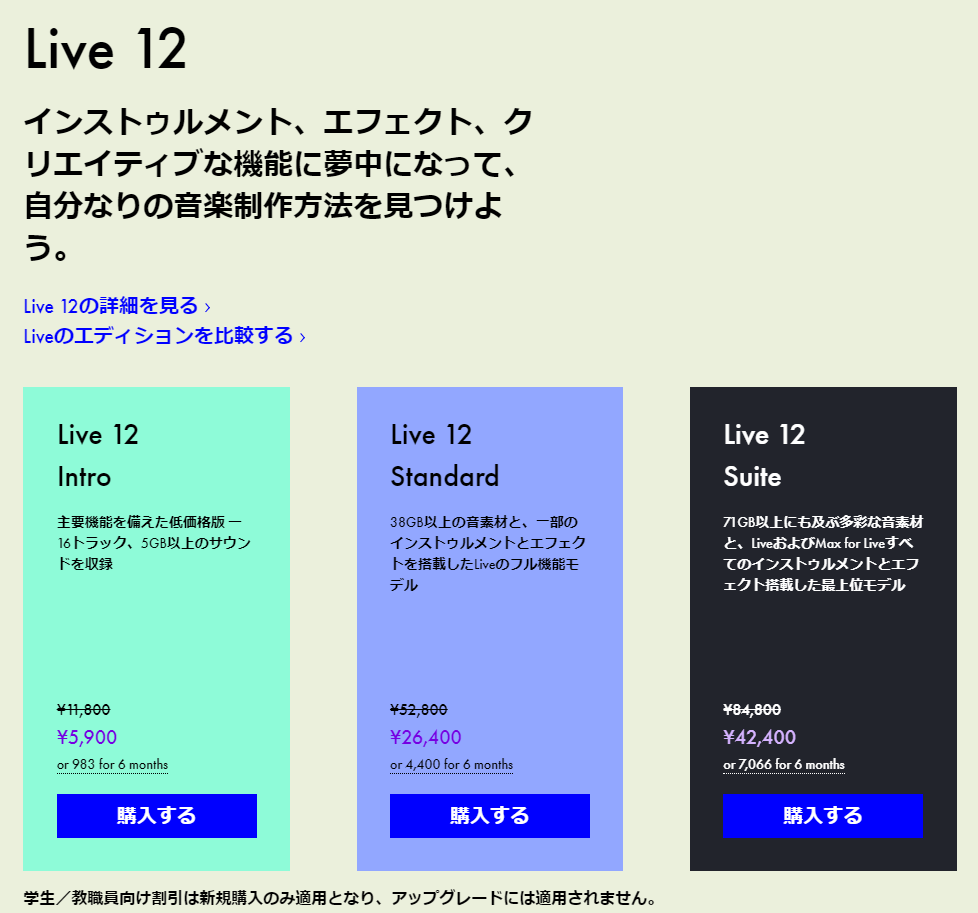
コードトラックが欲しい
CubaseやStudio One等のDAWにはコードトラックという機能があります。MIDIクリップを分析してコードを調べたり、コードトラックに入力されたコードから、MIDIノートを出力したりすることが出来、楽曲構築の上で非常に便利です。Ableton Liveにも、MIDIクリップごとにスケールを指定して、スケール内の音のみをピアノロールに表示することは可能ですが、コードトラックというものはありません。絶対になければならない機能というわけではありませんが、あると便利だなあと思います。
全トラックのエフェクトを一覧できる機能が欲しい
CubaseやStudio One等のDAWでは、すべてのトラックのエフェクトを一覧できる機能があります。しかし、残念ながらAbleton Liveの初期状態ではそのような機能が見当たりません。ぜひとも搭載してほしい機能です。
ただ、実際にはひと手間かけることでこの機能を有効にすることも出来ます。手順につきましては以下の記事を参考にして下さい。
開けるウィンドウ数を無制限にして欲しい
Ableton Live には [表示] => [セカンドウィンドウ(Ctrl+Shift+W)] よりもう一つ別のウィンドウを開く機能があります。例えば一方にはセッションビュー、他方にはアレンジメントビューを表示して、セッションの内容をアレンジメントビューに配置していくような使い方も快適です。
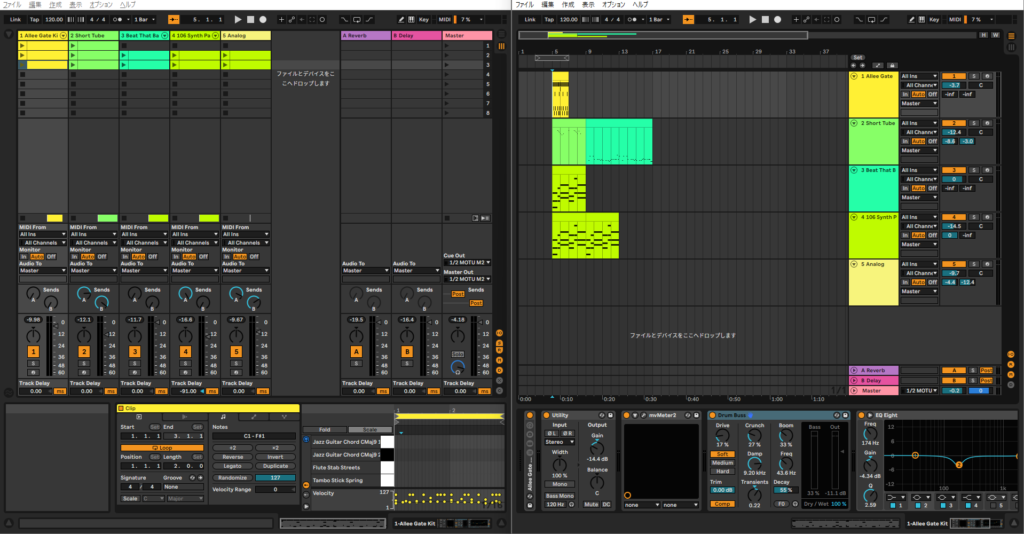
セカンドウィンドウには常にセッションビューを表示して、全トラックのレベルを確認しやすく、フェーダー等を常に変更できるようにしておくような使い方をしている方も多いかと思います。ですが、Ableton Live には3枚目のウィンドウを開く機能がありません。複数のディスプレイを使用されている方などは、もっとたくさんのウィンドウを開けたら良いのにと思うのではないでしょうか。
まとめ
私が気に入っている点に絞ってご紹介してきましたが、かなり長い記事になってしまいました。
色々と要望なども書いてきましたが、Ableton Liveは非常に優れており、使っていてワクワクするDAWであることは間違いありません。
体験版は制限なしで1ヶ月試用できますので、気になった方はぜひ体験版をダウンロードして使ってみて下さい!